How to Install VPN for Linux: A Comprehensive Guide
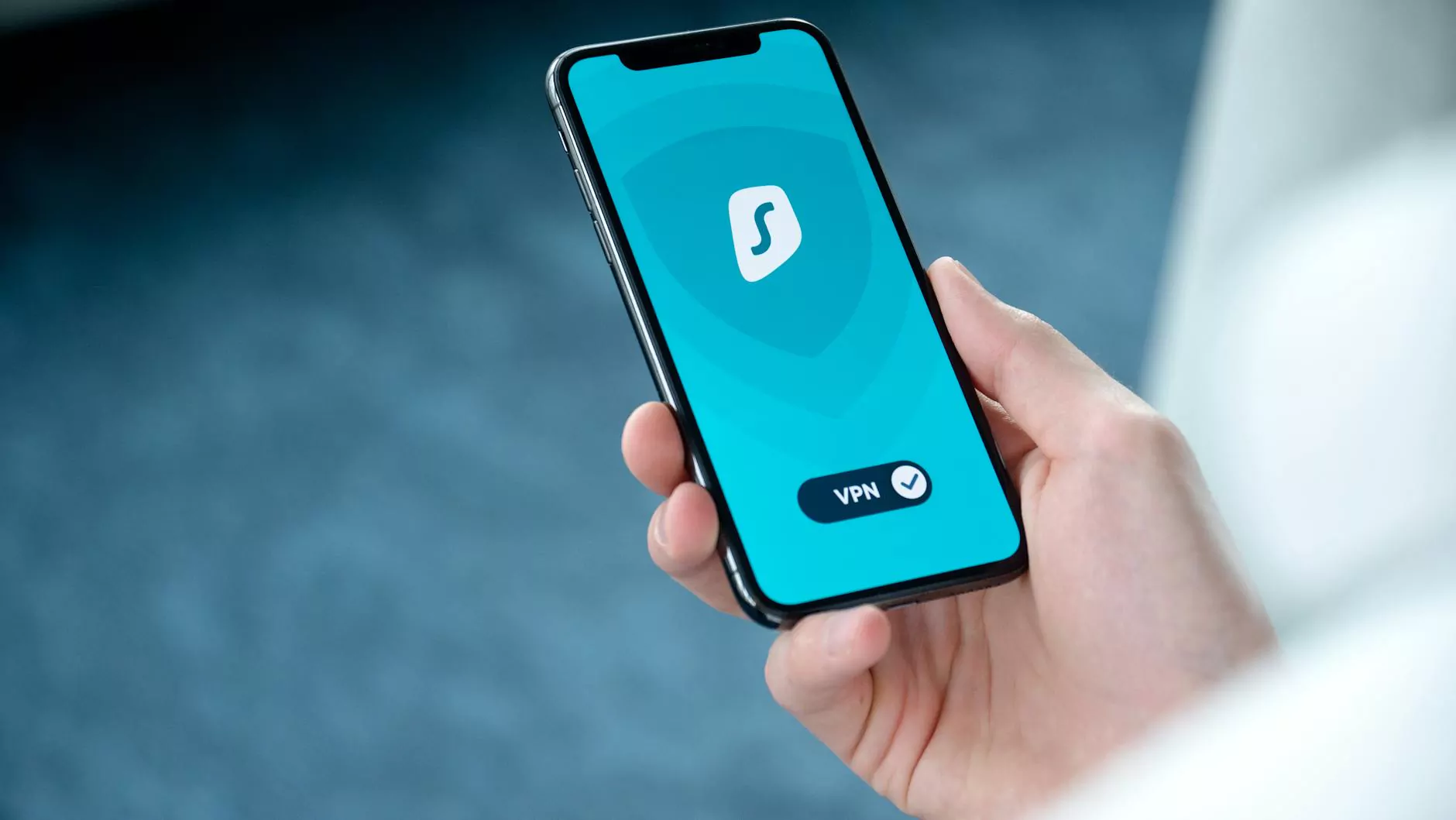
In today's digital age, maintaining online privacy and security is paramount. As cyber threats and surveillance become increasingly sophisticated, using a Virtual Private Network (VPN) is a powerful way to protect your online activities. For Linux users, installing a VPN can enhance your browsing experience while safeguarding your personal information. This article provides a detailed, step-by-step guide on how to install VPN for Linux effectively.
Why Use a VPN on Linux?
Linux is widely recognized for its robust security features and customization capabilities. However, even Linux users can benefit from the additional layer of security a VPN provides. Here are some key reasons to consider a VPN:
- Enhanced Security: VPNs encrypt your internet traffic, making it difficult for hackers and trackers to access your data.
- Online Privacy: A VPN masks your IP address, allowing you to browse the internet anonymously.
- Bypass Geo-Restrictions: VPNs can help you access content that may be restricted in your geographical location.
- Secure Public Wi-Fi Connections: Using a VPN on public networks reduces the risk of data breaches and hacking attempts.
Selecting the Right VPN Service
Before you install a VPN for Linux, it’s crucial to choose a reliable VPN service. Here are some factors to consider:
1. Privacy Policy
Look for a VPN that has a strict no-logs policy. This means the service does not track or store your browsing history.
2. Server Locations
A diverse range of server locations gives you more options to connect and access content globally.
3. Speed and Performance
VPNs can reduce internet speed. Choose a provider known for fast and reliable connections.
4. Customer Support
Responsive customer support is essential, especially for troubleshooting during installation.
5. Compatibility with Linux
Ensure that the VPN service supports Linux and provides comprehensive installation guides.
Preparing for Installation
Once you’ve selected a VPN provider—such as ZoogVPN—follow these steps to prepare:
- Sign Up: Create an account with your chosen VPN provider.
- Download the VPN Software: Most providers offer a Linux client. If not, you can often set up connections manually.
- Access Your Linux Terminal: The installation will involve terminal commands.
Step-by-Step Guide: How to Install VPN for Linux
Step 1: Update Your System
Before proceeding, ensure that your Linux distribution is up-to-date. Open your terminal and type:
sudo apt update && sudo apt upgradeStep 2: Install Required Packages
Depending on the VPN protocol you intend to use, you might need to install additional packages. For OpenVPN, for instance, type:
sudo apt install openvpnStep 3: Download VPN Configuration Files
Many VPN providers offer configuration files that ease the setup process. Download the OpenVPN configuration files from your provider's website.
Step 4: Move Configuration Files
Move the downloaded configuration files to the OpenVPN directory:
sudo mv ~/Downloads/*.ovpn /etc/openvpn/Step 5: Connect to the VPN
To establish a VPN connection, use the following command, replacing your_config_file.ovpn with the name of your configuration file:
sudo openvpn /etc/openvpn/your_config_file.ovpnYou will need to enter your VPN username and password when prompted.
Step 6: Verify Your Connection
Once connected, you can verify your VPN connection using:
curl ifconfig.meThis command will show your public IP address. If it matches the IP provided by your VPN, you are successfully connected.
Troubleshooting Common Issues
While installing a VPN on Linux is generally straightforward, you may encounter some issues. Here are solutions to common problems:
1. Connection Errors
If you experience connection errors:
- Check your internet connection.
- Ensure your configuration files are correctly set up.
- Verify your username and password.
2. DNS Leaks
DNS leaks can expose your browsing history. Use tools like DNSLeakTest.com to confirm that your DNS requests are secure when connected to the VPN.
3. Slow Speeds
If you experience slow speeds:
- Try connecting to a different server.
- Switch between different VPN protocols if supported.
Using a VPN Manager for Linux
If you prefer a graphical user interface, consider using a VPN manager such as NetworkManager. Here’s how you can configure it:
1. Install NetworkManager
Install the necessary plugins:
sudo apt install network-manager-openvpn-gnome2. Add VPN Configuration
Open your network settings and select 'Add VPN'. Choose 'OpenVPN' and import your configuration files.
Conclusion
Installing a VPN for Linux is a wise step towards enhancing your online privacy and security. By following the detailed steps outlined above, you can successfully set up and connect to your VPN, ensuring your internet activities remain confidential and secure. Whether you choose to use the command line or a GUI-based solution, the benefits of a VPN are invaluable in today’s internet landscape. If you’re looking for a reliable VPN service, consider ZoogVPN for robust features and excellent support.









